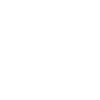Make Mobile Payments Easily
Citadel Digital Wallets
When you’re on the go, enjoy making quick mobile payments with your Citadel credit and debit cards.
Citadel Digital Wallets and Mobile Payments
Google Pay™ (Formerly Android Pay)
Apple Pay™
Masterpass™
Microsoft Wallet™
Samsung Pay™
Leave your bulky wallet at home and make mobile payments with your Citadel credit and debit cards right from your mobile device using Citadel's suite of digital wallets. With Citadel’s suite of digital and mobile wallets, you can use your mobile device to make secure payments quickly and securely. Add your Citadel debit or credit cards to Google Pay, Apple Pay, Masterpass, Microsoft Wallet, or Samsung Pay today and start shopping.
Digital and mobile wallets allow you to carry and manage your Citadel cards on your smartphone, tablet, or desktop, making purchases simple and convenient. “Digital wallet” may refer to both an electronic device that stores payment information (such as a smartphone) and the program or app used to make the payment (such as Google Pay, Apple Pay, Masterpass, Microsoft Wallet, or Samsung Pay).
Learn more about all of the options and start using your digital wallets today!Google Pay (Formerly Android Pay)
Pay your way.
Shop how you want. Choose your Android device, add your Citadel credit or debit cards to your mobile wallet, and you are all set. Tap, Pay, Done! Google Pay is accepted at over 1 million stores across the United States, and is now available in your favorite Android apps. With Google Pay, you can simply unlock your phone, place it near a contactless terminal, and you’re good to go. In addition to earning Citadel rewards with every purchase, your loyalty points and offers are automatically applied at checkout when you tap at select merchants. Learn more about Google Pay.
Get started.
- If you don’t already have Google Pay on your device, download the app from the Google Play™ Store and activate it.
- In the Google Pay app on your device, touch the + sign to add a credit or debit card to pay using your phone.
- Position your card in the camera frame to automatically enter your card information. Enter the security code found on your card and provide additional information as required.
- Accept the terms of service and set your screen lock. (Activating Device Administrator is part of the Google Pay set up process.)
- If requested, follow any additional steps to verify your card.
Make Citadel first.
- From the Google Pay app, touch and hold the card to be used as the default payment card.
- Drag it up to the top of the card stack, then release.
- You are done!
Resources
Apple Pay
Secure, Simple, and Even More Useful
Pay for in-store purchases with your iPhone®, iPhone Plus, Apple Watch, or iPad® with Apple Pay, and leave your wallet behind.
Apple Pay is accepted around the world. Security and privacy are at the core of Apple Pay. When you add a credit or debit card to Apple Pay, the actual card numbers are not stored on the device or on Apple servers. Instead, a unique Device Account Number is assigned, encrypted, and securely stored in the Secure Element on your device. Each transaction is authorized with a one-time, unique, dynamic security code, instead of using the security code from the back of your card. Learn more about Apple Pay.
Get started.
- Go into Settings on your mobile device, open Wallet & Apple Pay and select Add Credit or Debit Card.
- Snap a photo of your card, or simply type the number in manually.
- Start shopping. Your Citadel card is ready to use with Apple Pay!
Make Citadel first.
- Go to Settings > Wallet > Apple Pay
- Tap Default Card to select your Citadel credit card as the default
- You are done!
Resources
- Apple Pay website
- Where to use Apple Pay
- Using Apple Touch ID with Citadel’s Mobile Banking App
How to Get Started with Apple Pay
Watch and learn how to set up Apple Pay, how to add your Citadel debit and credit cards, and how to set your default card on your Apple device.
Masterpass
Tap, click or touch. Check out faster with Masterpass.
Shop how you want! Whether shopping online, in apps, or in stores, save time and hassle at checkout.
Masterpass works across your connected Android devices. Leave your wallet at home and add your Citadel debit or credit card to the Masterpass app for faster checkout when shopping on a website, in an app, or at your favorite store using your secured payment details. Pay with a quick tap of your device at stores you visit every day.
Get started.
- Sign up online: First, go to the Masterpass home page.
- Click or tap Sign up.
- To open a wallet account by Citadel, be sure to enter a card by Citadel during sign up.
- You can even sign up while shopping online by selecting the Masterpass button at checkout, where it is accepted.
- Sign up in-app: Download the app on the Google Play store.
- Open the app, Sign Up, and follow the on-screen prompts to create your account.
Make Citadel first.
- Sign in to your MasterPass account and click on View all.
- Click on the Edit icon of your preferred Citadel card, and select Make this my preferred payment method at the button of the screen.
- Once you’re done be sure to select Update.
- You’re all done!
Resources
Microsoft Wallet
Tap, pay and be on your way.
Now you can pay faster at checkout with your Lumia 650, Lumia 650 Dual SIM, Lumia 950, or Lumia 950 XL mobile device running Windows 10. Pay wherever you see the contactless payments symbol or the Microsoft Wallet logo.
Microsoft Wallet lets you add your Citadel debit and credit cards to an eligible Windows phones for a speedy and more convenient shopping experience. Leave your plastic cards and your wallet at home and start making everyday purchases with Microsoft Wallet.
Get started.
- If you don’t already have the Microsoft Wallet app on your Windows 10 device, download the app from the Microsoft Store and activate it.
- Select “Add a Payment Card” or the “+” symbol.
- Add your Citadel credit card or debit card by either entering in your information manually or select Scan Your Card.
- If prompted, complete the verification process by calling our Customer Service Center at 1-800-666-0191.
Make Citadel first.
The first card you add to Microsoft Wallet will be the default payment card. To change your default card:
- Open the Microsoft Wallet app.
- Tap to select the Citadel credit or debit card you want to use as your default card.
- Once selected, tap Set as my tap to pay card or NFC reader on the payment terminal.
Resources
Samsung Pay
Safe and simple mobile payments!
Pay almost anywhere you can swipe or tap your card!
Samsung Pay is simple secure, and works in more stores than any other mobile payment service. Samsung Pay is accepted almost anywhere you can swipe or tap your credit card. It makes transactions very easy. Just swipe up to launch the app, secure with your fingerprint, and hover over the card reader to pay. Samsung Pay is safe and uses several layers of security. It keeps your payment information separate and doesn’t store or share it, so you can pay without worry. Learn more about Samsung Pay.
Get started.
- From the Home screen, touch Apps.
- Touch Samsung Pay.
- Touch Add or, if this is the first payment card being added, touch Add a credit card or debit card.
- Align your card inside the frame to automatically detect the card number and expiration date. Note: Touch Enter card manually if your device cannot detect the card information.
Enter the remaining information and touch Next. - If necessary, select a method to authenticate your identity using a one-time password (OTP).
- Use your finger or a stylus to enter your signature and touch Save.
- Touch Done to complete the process.
Make Citadel first.
Samsung Pay doesn’t offer the option of a default card. When you open Samsung Pay, the most recently used, viewed, or added card will display. Follow these steps to switch to a different Citadel card in your wallet:
- Swipe from the bottom of the screen to the top to access your payment cards.
- Swipe to the left or right to access additional cards that you have added to Samsung Pay.Note: The indicator dots below the card show how many payment cards are available.
- Place your finger on the Home key to verify your identity. If you are using your Samsung Pay PIN, touch PIN and enter your four-digit code.
- Place the back of your device against the card or NFC reader on the payment terminal.
- Note: If the connection is unsuccessful or too much time has elapsed, touch to retry. You will not be required to verify your identity.
If necessary, complete the transaction on the payment terminal. For example, if you are using a debit card, you are still required to enter your Personal Identification Number (PIN). Some merchants/terminals may prompt you to verify that the total charges are correct, while others will require a signature.
Resources
How to Get Started with Samsung Pay
Watch and learn how to set up Samsung Pay, how to add your Citadel debit and credit cards, and how to set your default card on your Samsung device.
Frequently Asked Questions
Leave your wallet at home and make mobile payments with your Citadel credit and debit cards right from your mobile device using Citadel's suite of Digital Wallet. With Citadel’s suite of digital and mobile wallets, you can use your mobile device to make secure payments quickly and securely. Add your Citadel debit or credit cards to Android Pay™, Apple Pay™ and Samsung Pay™, Masterpass and Microsoft Wallet today and start shopping.
No, there is no fee to utilize any of the digital wallet products, however, standard message and data rates may apply, depending on your data plan.
Adding your credit or debit cards to any of our digital wallet products is your choice; you can add and remove cards when needed.
Still have questions? Visit our help center.